Ya estamos de nuevo con este curso de fotografía para principiantes. En el capítulo 6 os enseñé algunos de los editores fotográficos mas usados y completos para Windows, MacOS y Linux, además de ver aplicaciones fotográficas para Android, IOS, Windows Phone y Windows RT, por lo que ya vamos a empezar a ver algo de edición digital avanzada. Pero no mucho, no os preocupéis, veremos como enderezar nuestras fotos torcidas, cómo eliminar manchas y objetos no deseados de estas, editaremos nuestra foto con un estilo instagram, mejoraremos el enfoque, editaremos la piel, crearemos un efecto Lomo, entre otras.
Todo esto os lo explicaré usando los programas Adobe Photoshop CS6 o la versión CC y Adobe Photoshop Lightroom 5.2, ya que sus funciones son idénticas salvo algún añadido en la versión CC. Si queréis conocer mas sobre estos programa os invito a pasar por mi blog y echarle un vistazo a este completo curso de edición fotográfica con Photoshop CS6 y una guía para empezar a trabajar con Lightroom 5.2.
Hasta ahora hemos aprendido algo de composición y hemos visto distintos estilos fotográficos, además, hemos aprendido a trabajar con nuestra cámara y ya deberíamos conocer todas sus funciones. Tan solo nos queda aprender esos pequeños trucos que harán que una fotografía normalita se convierta en algo mucho mejor.
En este artículo veremos como enderezar fácilmente un horizonte torcido, tanto con Photoshop como con Lightroom.
Enderezando horizontes con Photoshop
Para enderezar horizontes torcidos con Photoshop tenemos muchas opciones, aunque en esta ocasión os voy a enseñar a utilizar los dos métodos mas sencillos, uno de ellos con el plugim Cámera RAW y otra con la herramienta regla.
La primera es mediante el plugim Adobe Camera RAW que se nos abrirá por defecto siempre que editemos una imagen RAW, aunque para usar este método tendremos que haber tomado con nuestra cámara dicha fotografía en RAW.
Este es un método no destructivo, ya que al trabajar con un negativo digital no perderemos información a la hora de enderezar la imagen.
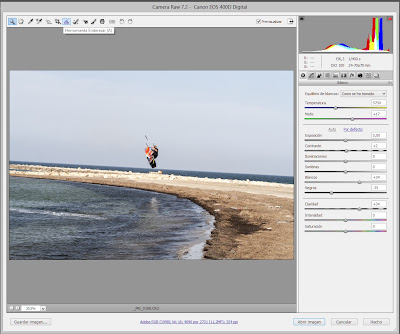
Llevarlo a cabo es tan simple como seleccionar la herramienta enderezar, localizar una zona que sepamos que está a nivel con el horizonte y seleccionar dos puntos de esa linea. El único "pero" que encontraremos es que perderemos trozos de la imagen, pero quizá es algo que no nos importe ya que luego centraremos a nuestro gusto esa fotografía. Cuanto mas torcida esté la imagen mas tamaño perderemos.
La segunda forma es mediante la opción de la regla de photoshop y posteriormente usando la opción rotar. Con esta forma si perderemos algo de información de la fotografía, pero al contrario de lo que ocurre en el método anterior si podemos "recuperar" esos trozos perdidos.

Los pasos a seguir para enderezar son muy sencillos. Seleccionamos la herramienta regla tal y como veis en la captura, al igual que en el método anterior buscamos una linea que sepamos que está a nivel con el horizonte y unimos dos puntos.
Este es un método no destructivo, ya que al trabajar con un negativo digital no perderemos información a la hora de enderezar la imagen.
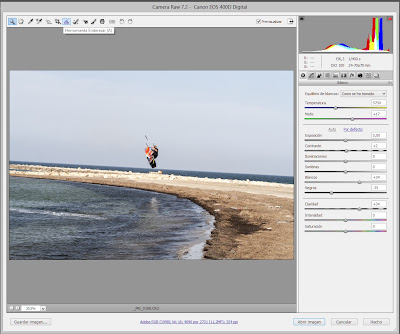
Llevarlo a cabo es tan simple como seleccionar la herramienta enderezar, localizar una zona que sepamos que está a nivel con el horizonte y seleccionar dos puntos de esa linea. El único "pero" que encontraremos es que perderemos trozos de la imagen, pero quizá es algo que no nos importe ya que luego centraremos a nuestro gusto esa fotografía. Cuanto mas torcida esté la imagen mas tamaño perderemos.
La segunda forma es mediante la opción de la regla de photoshop y posteriormente usando la opción rotar. Con esta forma si perderemos algo de información de la fotografía, pero al contrario de lo que ocurre en el método anterior si podemos "recuperar" esos trozos perdidos.

Los pasos a seguir para enderezar son muy sencillos. Seleccionamos la herramienta regla tal y como veis en la captura, al igual que en el método anterior buscamos una linea que sepamos que está a nivel con el horizonte y unimos dos puntos.
Vemos que se crea una linea entre los dos puntos creados, esto será la guia para saber la cantidad de rotación necesaria para enderezar la imagen.
Nos vamos al menú imagen, y rotación de imagen. Seleccionamos rotación arbitraria y vemos que por defecto ya nos vienen unos valores, aceptamos esos valores y nos saldrá algo parecido a la captura.
Estos pasos solo los realizaremos si vamos a emplear el 100% de la imagen, o si la parte que queremos conservar coge alguna de las partes transparentes, de no ser así tan solo usando la herramienta recortar (muy importante, desmarcar la casilla "eliminar pixeles recortados") cogeremos la parte de la imagen que nos interese.
En estos casos con la herramienta de varita mágica seleccionamos las partes transparentes de la imagen, nos vamos a perfeccionar borde en el menú selección, perfeccionar borde y jugamos con los parámetros hasta obtener un borde adecuado para el siguiente paso.
Seleccionamos el menú edición, rellenar y rellenar según contenido y si no hay nada "extraño" en la foto el programa automáticamente se encargará de rellenar de forma acorde las partes transparentes de la imagen.
He de aclarar que este paso varía dependiendo de la "dificultad" de la imagen, ya que en este caso es bastante sencillo, en imágenes mas complicadas tendremos que seleccionar parte de la imagen que queremos usar para que el programa solo reconozca esa zona.
Solo nos queda tratar la imagen como queramos y ya tendremos la imagen lista.
Ahora bien, hay casos en que es mas difícil encontrar el horizonte, pero tenemos puntos que sabemos que si o si están verticales al suelo, como una fachada por ejemplo, una farola, etc ...
Tan solo tendremos que volver a seleccionar la herramienta de regla, en vez de trazar la horizontal, trazamos la vertical, nos vamos a imagen, rotar, y rotación arbitraria y aceptamos los valores que nos da por defecto, y con esto tendremos la imagen enderezada correctamente.
Y aquí tenéis la imagen terminada y editada.

Enderezando horizontes con Lightroom
Ya habréis visto que con Photoshop no es nada complicado, pero si es un poquito trabajoso, por ello en Lightroom han desarrollado una herramienta que "funciona" bien, y digo "funciona" porque en algunas fotografías suele fallar bastante, pero aún así, es como el filtro de estabilizador de imagen de la versión CC de Photoshop, que veremos mas adelante, cuando funciona lo hace realmente bien, pero cuando no ...
Partimos de la misma imagen que en el proceso anterior, como veis está muy torcida y es algo que queda realmente mal.


Seleccionando la herramienta Superposición de recortes nos aparecerá un nuevo módulo a la izquierda del programa donde podemos modificar tanto el ángulo de inclinación como el aspecto o tamaño de la fotografía, como veis en la siguiente captura, tendremos que enderezar a ojo el horizonte, pero el resultado quedará bastante bien.

Veamos ahora como se comporta la nueva herramienta, Upight, en este proceso.
La herramienta se encuentra en el apartado básico del menú Correcciones de lente.

Las opciones que este modo nos da son las siguientes:
- Automático: equilibrio de nivel, proporciones y correcciones de perspectiva
- Nivel: las correcciones de perspectiva se ponderan hacia los detalles horizontales
- Vertical: se ponderan las correcciones de perspectiva en función de los detalles verticales y las correcciones de nivel
- Completo: combinación de las correcciones de perspectiva de Nivel, Vertical yAutomático
Hay que tener en cuenta que al aplicar un modo de Upright se restaurará cualquier recorte o corrección de la perspectiva que hubieramos aplicado anteriormente. Para conservar la configuración,tendremos que mantener pulsada la tecla Opción (Mac)/Alt (Windows) mientras seleccionamos el modo de Upright.
Y aquí tenéis el resultado tras aplicar este método de corrección.

No es difícil, ¿verdad? En el próximo artículo veremos como corregir la trepidación, una ligera vamos, con el nuevo filtro estabilizador de imagen de Photoshop. ¡Hasta la próxima!



No hay comentarios:
Publicar un comentario