No os preocupéis si lo véis complicado porque realmente es mas sencillo que los nombres que usaremos.
Edición tipo instagram en Photoshop
Lo primero que tenemos que hacer es descargar este archivo que nos harán falta para conseguir el efecto.
Se trata de una acción de Photoshop, es decir, un automatismo que hará todo el trabajo por nosotros.
Una vez descargado os vais a encontrar con este archivo.

Lo único que tenéis que hacer es ejecutar Photoshop y hacer click en el archivo que acabamos de descargar, con esta acción cargaremos todas las acciones que contenga. Veréis algo así

Si no os saliera el botón que veis en forma de "play" tan solo tendréis que ir al menú ventana y al desplegarlo hacer check sobre acciones, y es cuando os aparecerá.
Ya tenéis cargadas las acciones instagram, ahora solo tendréis que elegir una fotografía, la que sea, abrirla en Photoshop, nos vamos al botón de "play" que habéis visto antes y buscamos la carpeta Instant Hipster by SparkleStock, le damos al triangulo que vemos a la izquierda para desplegar todas las acciones, seleccionamos una de ellas y entonces solo tendremos que hacer click en el icono de "play" mas pequeño que aparece justo debajo en la ventana que nos aparece en el menú de acciones.

Y este es el resultado al aplicar la acción Hefe a mi fotografía
No tendría que dar ningún error al aplicar la acción pero de ser así hay otra forma de hacerlo, aunque no quedará igual. Esta es algo mas "complicada" pero no mucho.
Ahora tenéis que descargar el siguiente archivo.
Digo que es un poco mas complicado porque tenemos que emplear curvas, pero tranquilos porque lo que habéis descargado son los datos para poder aplicar esas curvas bien.

Una vez descomprimido el archivo os vais a encontrar con esto, son curvas para Photoshop. Para aplicar estos valores o curvas a nuestras fotos tendremos que hacer lo siguiente (no lo voy a complicar con capas pero podríamos hacer exáctamente lo mismo, y de forma menos destructiva usando una capa de curvas)
- Escoger una imagen
- Nos vamos ahora al menú Imagen, ajustes y curvas

- Nos va a aparecer esta ventana donde tendremos que cargar el valor de la curva que queramos, para ello fijaros en la imagen y sabréis donde pulsar.

- En este punto tendremos que buscar la carpeta de curvas que hemos descargado y descomprimido

En mi caso he seleccionado la curva Hefe la misma que la del ejemplo anterior, pero si os fijáis algo no es igual.
Faltaría por ejemplo viñetear la imagen, y algo de grano.
Aunque no es de esta forma la ideal para añadir grano, lo haremos de esa forma para no liaros demasiado.
- Para añadir grano nos vamos al menú filtro y buscaremos ruido, dentro de los filtros de ruido seleccionaremos añadir ruido y con un valor no muy alto procederemos a añadirle el ruido. Tiene que estar marcado como gaussiano, y en ese caso desactivaremos monocromático

- Tan solo nos queda añadir la viñeta. Para ello volvemos al menú filtro, y corrección de lente.
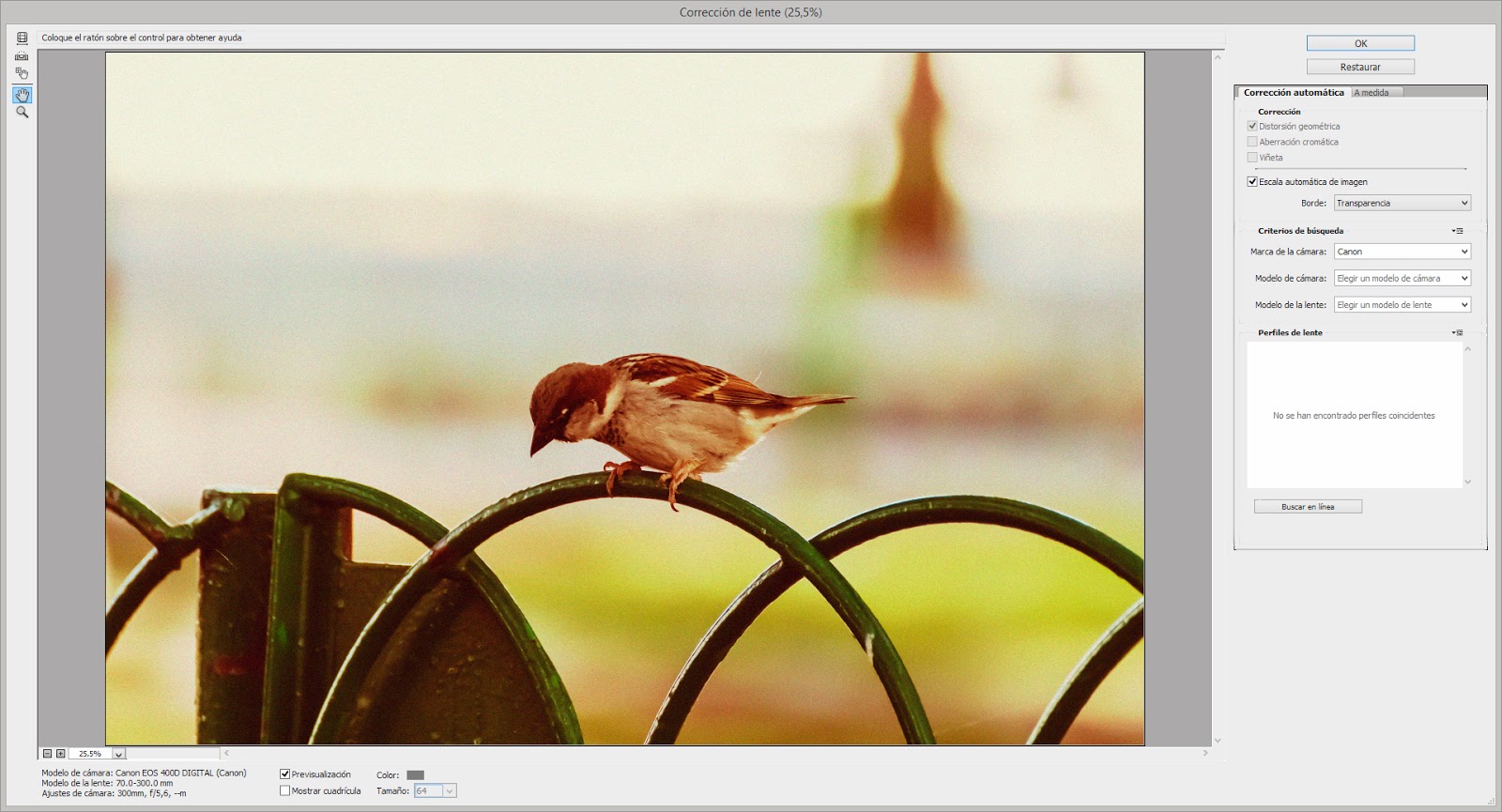
- Nos va a aparecer esta ventana, donde tendremos que ir a la pestaña a medida.

- Tan solo tendremos que jugar con los valores de Viñeta y ya tendremos listo todo el proceso

Como veis es muy sencillo, si os funciona el método por acciones mejor que mejor, aunque esta segunda forma tiene un poquito más de control. El grano digital normalmente no se añade así, pero tampoco os quiero complicar mucho y el resultado que queda es bastante bueno.






No hay comentarios:
Publicar un comentario